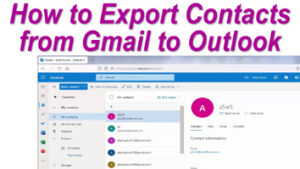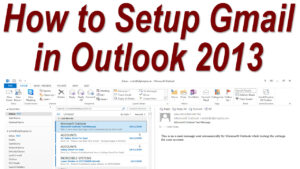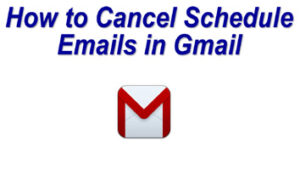Managing a cluttered inbox can be tough, especially when it’s filled with unread emails. Here’s a guide: How to Delete all Unread Emails in Gmail.
Step 1: Log in to Your Gmail Account: To start, go to gmail.com and log in with your email and password.
Step 2: Use Gmail’s Search Bar: Once you’re logged in, you’ll see a search bar at the top of the Gmail interface. In the search bar, type is:unread and press Enter. This will bring up all the unread emails in your inbox, no matter how old they are. If you want to delete unread emails from just a certain sender or a specific date range, you can get more specific. For example:
- From a specific sender: Type is:unread from:example@gmail.com (replace example@gmail.com with the email address).
- Within a specific date range: Try is:unread before:2022/01/01 or is:unread after:2023/01/01 to find emails unread before or after certain dates. These search options can be super helpful if you want to keep some emails but delete unread ones from certain dates or senders.
Step 3: Select All Unread Emails: After your search results load, you’ll see a checkbox above the emails, right below the search bar. Click on this checkbox to select all the unread emails on the page.
If you have a lot of unread emails, you’ll probably only select a portion of them on the first try. Look for a message at the top that says, “All 50 conversations on this page are selected.” To delete all unread emails at once, click on the link that says, “Select all conversations that match this search.” This will select every unread email in your inbox, even if it’s hundreds or thousands of emails.
Step 4: Delete All Selected Emails: Now that all unread emails are selected, it’s time to delete them! Look for the trash can icon at the top of the screen. This icon is your “delete” button. Once you click it, Gmail will ask you if you’re sure you want to delete these emails. Confirm by clicking “OK.”
Your unread emails will move to the Trash folder, where they’ll stay for 30 days. If you change your mind within that time, you can go to the Trash folder, find any emails you want to keep, and move them back to your inbox.
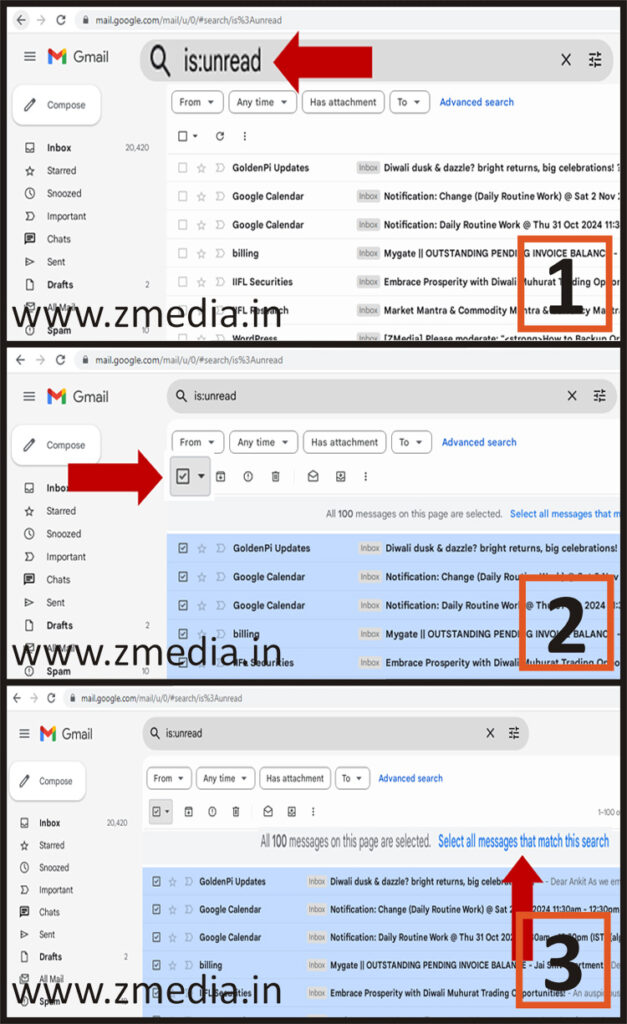
Why Clean Up Your Inbox?
Clearing out unread emails is a great way to stay organized. It also makes finding important emails easier and helps your Gmail account run more smoothly.
How to Delete Emails with Large Attachments in Gmail
If you’re using Gmail and notice that you’re running out of storage space, don’t worry- you can free up a lot of storage space by deleting emails with large attachments. Attachments like photos, videos, and documents take up the most space in your inbox. In this guide, we’ll share a few simple steps to find and delete emails with large attachments in Gmail.
Step 1: Sign into Your Gmail Account: First, open Gmail in a web browser. Sign in with your username and password if you’re not already logged in.
Step 2: Use the Search Bar to Find Large Attachments: In Gmail, you can find emails with big attachments by using special search terms. Here’s how:
Go to the Gmail search bar at the top of the screen. Type “has larger:10MB” and hit Enter.
This search will show emails with attachments larger than 10 megabytes (MB). You can change the size number to whatever you prefer. For example, typing “has larger:5MB” will find attachments over 5 MB, while “has larger:20MB” finds only those over 20 MB.
Gmail will display a list of emails with attachments larger than the size you entered.
Step 3: Review and Select Emails to Delete: Take a look at the emails in the search results. Some of these may have important attachments, so decide which ones you really need.
Tip: Open any email you’re unsure about to see what’s attached. You might want to download attachments to your computer or Google Drive if they’re important.
To select an email, click the small checkbox next to it on the left side. You can also select multiple emails at once to delete them all in one go.
Step 4: Delete Selected Emails: Once you’ve selected the emails you want to delete:
Click on the Trash Can icon at the top of the page to delete them.
Gmail will move these emails to your Trash folder, but they’re not fully deleted yet. They will stay in your Trash for 30 days, so you still have time to recover them if you make a mistake.
Step 5: Empty the Trash: To free up space immediately, you’ll need to empty the Trash:
Go to the Trash folder on the left side of the screen. You may need to click More to see it.
At the top, you’ll see an option to “Empty Trash now.” Click it to permanently delete everything in the Trash.
Warning: Once you empty the Trash, the emails and attachments are gone forever and can’t be recovered.
Step 6: Check Your Storage Space: After deleting emails with large attachments, you can check your available storage:
Scroll down to the bottom of the Gmail screen: You’ll see a message that shows how much storage space you’re using and how much is left.
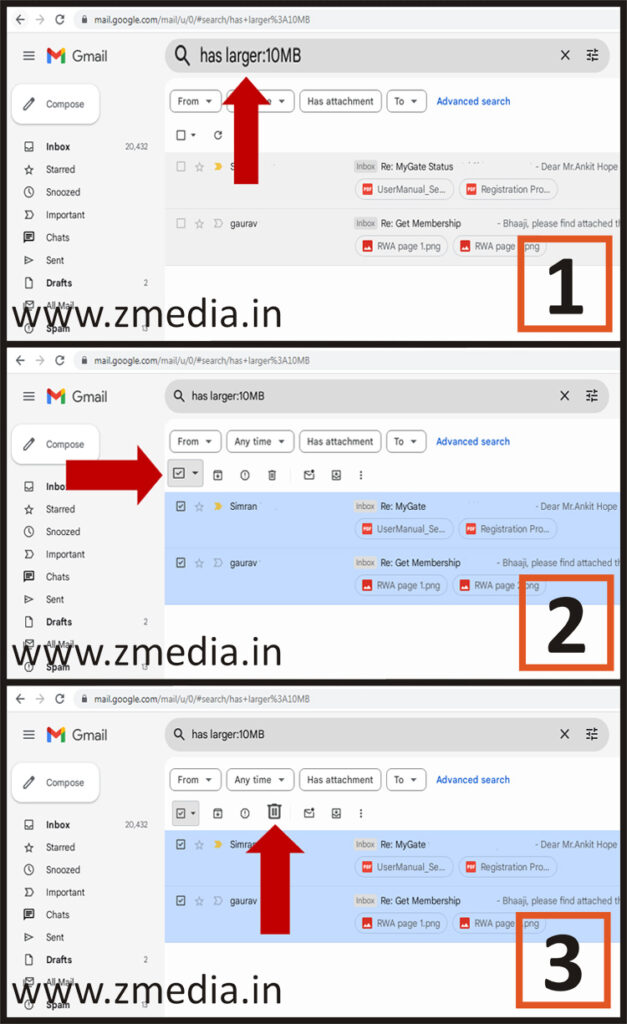
Deleting large attachments can make a big difference in freeing up space in Gmail, so try these steps every few months to keep your inbox manageable. Plus, by only keeping the emails you need, you’ll find it easier to stay organized!
How to Delete All Unread Emails in Gmail on Phone
Having too many unread emails can make it harder to find the important stuff. If you’re using Gmail on your phone and want to get rid of all those unread emails at once. Follow these steps to delete all unread emails in Gmail on your phone.
Step 1: Open Gmail on Your Phone: First, open the Gmail app on your phone. Make sure you’re logged in to the account you want to clean up.
Step 2: Filter for Unread Emails: In Gmail, we’ll use a search filter to see only your unread messages.
Tap on the Search Bar at the top of the screen. Type “is:unread” into the search bar and tap the Search button. This filter tells Gmail to show only unread emails. Now, you’ll see a list of just your unread emails in the search results.
Step 3: Select Emails to Delete: Now that you’re viewing only unread emails, you can begin selecting them to delete. Tap and hold on one email to start selecting multiple messages. Once you’ve selected one email, you can quickly tap on other emails to select them as well.
Unfortunately, Gmail’s mobile app doesn’t allow you to select all unread emails at once, so you’ll need to manually tap each one. If you have a lot of unread emails, consider deleting them in batches to make it quicker.
Step 4: Delete Selected Emails: Once you’ve selected a group of unread emails:
Tap the Delete icon at the top of the screen to delete them.
Step 5: Empty Your Trash: To completely remove these emails and free up space, you’ll need to empty your Bin folder. Here’s how: Go to the Menu by tapping the three lines in the upper left corner. Scroll down and tap on Bin.
In the Bin folder, you’ll see an option at the top to “Empty Bin now.” Tap this to permanently delete all emails in the Bin folder.
Extra Tips
If you have a computer, managing unread emails is a bit easier. You can use the Gmail website to select all unread emails at once, which can save you a lot of time if you have hundreds or thousands of unread messages.
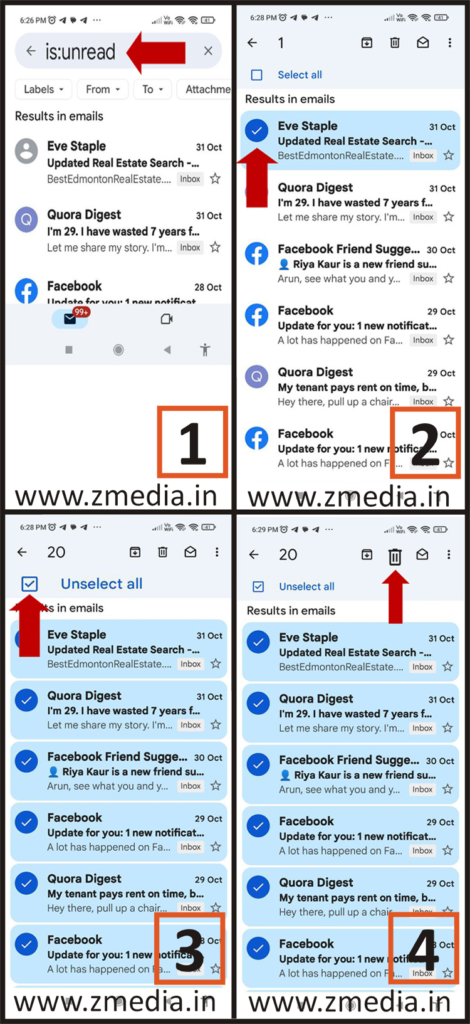
Keep Your Inbox Tidy!
Following these steps will help you clear out all those unread emails and make space in your Gmail account. Cleaning up your inbox every once in a while keeps things organized and makes it easier to find important messages.
FAQs
How to Delete Attachment in Gmail ?
If you want to keep the email but delete the attachment, note that Gmail doesn’t allow you to remove attachments alone. You’ll need to save the attachment to Google Drive or your device, then delete the entire email.
How to Delete Emails with Attachments in Gmail ?
To delete emails with attachments in Gmail you need to search for Large Attachment Emails: In Gmail’s search bar, type has larger:1mb (or another size if you prefer) to find emails with big attachments. This will show you the emails that take up the most space.
After reviewing emails select and delete all unwanted emails.
How to Delete Attachments in Gmail without Deleting Email ?
Gmail doesn’t directly support deleting attachments in Gmail without deleting the email. Still you can workaround by following these steps :
- Download and Save the Attachment: Open the email with the attachment you want to remove, and download the file to your device or Google Drive for future access.
- Forward the Email to Yourself: Once saved, forward the email to yourself, but this time, delete the attachment before sending. This creates a new copy of the email without the large file.
- Delete the Original Email: Now, go back to the original email with the attachment and move it to the Trash. Remember to empty the Trash folder to permanently free up space.
How to Select All Unread Emails in Gmail ?
To quickly manage your unread emails in Gmail, here’s how you can select all of them at once:
- Search for Unread Emails: In the Gmail search bar, type is:unread and press Enter. This will display only your unread emails, so you can focus on what you haven’t checked yet.
- Select All: At the top of the email list, click the checkbox to select all emails on the first page. You’ll notice a message that says, “Select all conversations that match this search.” Click this link to select all unread emails in your inbox.
- Manage Your Emails: Now that all unread emails are selected, you can delete, archive, or mark them as read, depending on what you need.
How to Find all Unread Emails from a specific Email Id in Gmail
From a specific sender: Type is:unread from:example@gmail.com (replace example@gmail.com with the email address).
For more information see the video on How to Find all Unread Emails from a specific Email Id in Gmail
How to Delete All Unopened Emails in Gmail ?
To clear out all unopened emails in Gmail refer to, Steps to Delete All Unread Emails in Gmail
How to Mass Delete Unread Emails in Gmail ?
To delete all mass unread emails in Gmail refer to, Steps to Delete All Unread Emails in Gmail
How to Search by Date in Gmail
Within a specific date range: Try is:unread before:2022/01/01 or is:unread after:2023/01/01 to find emails unread before or after certain dates.